안드로이드 스튜디오 실제 단말기를 이용하여 실행시키기
- Android Studio
- 2019. 11. 23.
안녕하세요 오늘은 실제 단말기를 연결하여 애플리케이션을 실행시키는 방법을 알아보겠습니다.
안드로이드 스튜디오에서는 소스코드를 테스트하고 확인할 수 있는
AVD Manager라는 가상 에뮬레이터가 존재합니다.
개인적으로 저는 가상 에뮬레이터를 사용하지 않는데요 이유는 컴퓨터 사양이나 프로그램에 따라서 실제 반응하는 속도
가 느리기도 하고 굉장히 답답하기도 해서 저는 실제 단말기로 테스트를 하는 게 더 편하고 좋은 거 같아 추천드립니다
이제 실제 단말기를 안드로이드 스튜디오에 연결하는 방법을 알려드리겠습니다.
일단 USB 충전 케이블이 필요합니다. 저는 핸드폰이 갤럭시이기 때문에 삼성 통합 드라이브 설치를 하겠습니다
삼성 갤럭시 핸드폰이시라면 밑에 링크를 타셔서 통합 드라이브를 다운로드하시면 되겠습니다.
LG 핸드폰이시라면 LG 드라이브를 들어가셔서 핸드폰에 맞는 드라이브를 설치하시면 되겠습니다.
http://local.sec.samsung.com/comLocal/support/down/kies_main.do?kind=usb
http://local.sec.samsung.com/comLocal/support/down/kies_main.do?kind=usb
local.sec.samsung.com
위에 사이트에서 통합드라이브를 다운로드하셨으면 이제 핸드폰 설정에 USB 디버깅 모드를 켜주셔야 합니다.
그전에 개발이 처음이시라면 핸드폰에 개발자 모드를 켜주셔야 하는데요.
휴대폰 설정에 들어가셔서 휴대전화 정보 -> 소프트웨어 정보 -> 빌드번호를 "개발자 모드 실행"이
될 때까지 계속 눌러 줍니다.
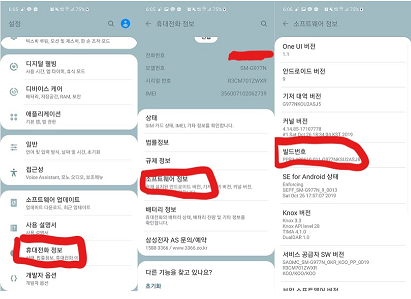
개발자 모드를 켜시게 되면 밑에 처럼 개발자 옵션이 나오실 겁니다. 개발자 옵션에 들어가셔서
USB 디버깅을 활성화 시키시면 준비가 끝납니다,

이제 실제 안드로이드 스튜디오에서 연결이 됐는지 확인해 봅니다. 단말기와 컴퓨터를 USB 케이블로 연결하시고
안드로이드 스튜디오를 실행시켜 프로젝트를 만들어 봅니다.

Empty Activity 클릭 후 Next를 클릭해 줍니다.

프로젝트 이름은 아무것나 지정해줘도 됩니다.

그러면 프로젝트가 켜지케 되면 이렇게 가운데 상단에 단말기가 연결되는 게 보이실 겁니다.
안 뜨시면 USB 케이블을 다시 연결하든가 아니면 조금 기다리시면 됩니다.

간단하게 테스트해볼 레이아웃을 구성합니다. TextView로 단말기에 잘 뜨는지 확인해 보겠습니다.
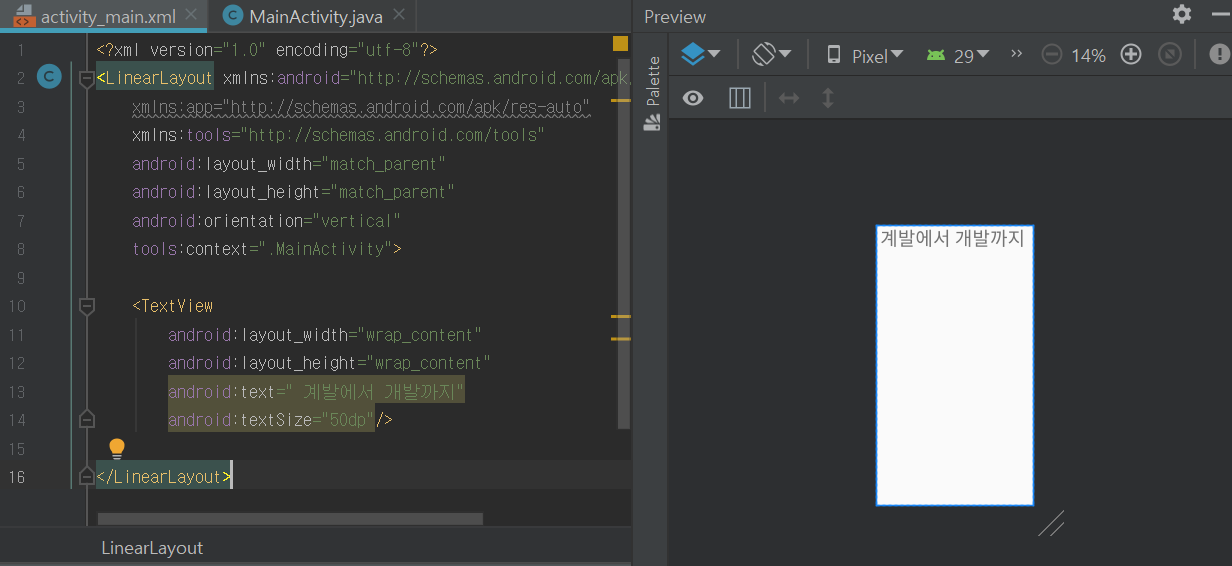
입력 후 실행시키는 버튼을 클릭해 줍니다.
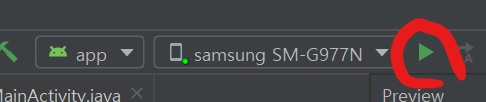
그러면 밑에 하단에 이렇게 Build가 되는데 조급해하지 마시고 기다려줍니다 컴퓨터 사양에 따라 시간이 각각 다르니
천천히 기다려 주시면 됩니다~

Build가 완료가 되면 단말기에 짠! 원하는 텍스트뷰가 잘 떴습니다.

이렇게 안드로이드 스튜디오에서 실제 단말기를 이용하여 애플리케이션 구동 테스트를 해봤습니다.
모르는 점이나 오류가 있으면 댓글로 알려주세요!!
수고하셨습니다.
'Android Studio' 카테고리의 다른 글
| 안드로이드 스튜디오 테이블레이아웃(TableLayout)구성하기 (0) | 2019.11.25 |
|---|---|
| 안드로이드 스튜디오 리니어 레이아웃 (LinearLayout) 구성하기 (0) | 2019.11.24 |
| 안드로이드 스튜디오 SDK 설치하기 (0) | 2019.11.23 |
| 안드로이드 스튜디오 설치하기 (0) | 2019.11.22 |
| 앱 프로그래밍에 관하여 참고 서적 (개인차이) (0) | 2019.11.22 |