안드로이드 스튜디오 Bottom Navigation 구현하기
- Android Studio
- 2020. 6. 1.
계발에서 개발까지
Bottom Navigation 구현하기
하단 네비게이션 바를 사용하면 사용자가 한 번의 탭으로 최상위 뷰를 쉽게 탐색하고 전환할 수 있습니다.
build.gradle(app) 추가하기
하단 네비게이션을 사용하기 위해 앱 수준에 추가시켜줍니다.
dependencies {
implementation 'com.google.android.material:material:1.0.0'
}
구성
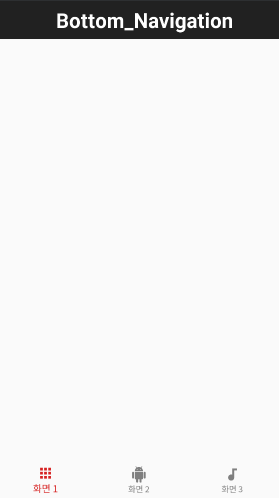
저는 이런식으로 하단에 3가지의 페이지를 만들어 버튼을 클릭 시 해당 페이지로 이동하게끔 기능을 구현하겠습니다.
activity_main.xml
<?xml version="1.0" encoding="utf-8"?>
<LinearLayout xmlns:android="http://schemas.android.com/apk/res/android"
xmlns:app="http://schemas.android.com/apk/res-auto"
xmlns:tools="http://schemas.android.com/tools"
android:layout_width="match_parent"
android:layout_height="match_parent"
android:orientation="vertical"
tools:context=".MainActivity">
<com.google.android.material.appbar.AppBarLayout
android:layout_width="match_parent"
android:layout_height="wrap_content">
<androidx.appcompat.widget.Toolbar
android:id="@+id/toolbar"
android:layout_width="match_parent"
android:layout_height="?attr/actionBarSize"
android:background="?attr/colorPrimary"
android:theme="@style/Theme.AppCompat">
<TextView
android:gravity="center"
android:layout_width="match_parent"
android:layout_height="match_parent"
android:text="Bottom_Navigation"
android:textStyle="bold"
android:textColor="#fff"
android:textSize="30dp" />
</androidx.appcompat.widget.Toolbar>
</com.google.android.material.appbar.AppBarLayout>
<FrameLayout
android:id="@+id/content_layout"
android:layout_width="match_parent"
android:layout_height="0dp"
android:layout_weight="1" />
<com.google.android.material.bottomnavigation.BottomNavigationView
android:id="@+id/nav_view"
android:layout_width="match_parent"
android:layout_height="wrap_content"
android:background="?android:attr/windowBackground"
app:itemIconTint="@color/selector_bottom_nav_color"
app:itemTextColor="@color/selector_bottom_nav_color"
app:menu="@menu/bottom_nav" />
</LinearLayout>
메인 레이아웃입니다 바텀네비게이션부와 프래그먼트를 사용하여 3가지의 레이아웃을 만들겠습니다.
fragment_page_1.xml
<?xml version="1.0" encoding="utf-8"?>
<LinearLayout xmlns:android="http://schemas.android.com/apk/res/android"
xmlns:app="http://schemas.android.com/apk/res-auto"
xmlns:tools="http://schemas.android.com/tools"
android:layout_width="match_parent"
android:orientation="vertical"
android:gravity="center"
android:layout_height="match_parent">
<TextView
android:layout_width="wrap_content"
android:layout_height="wrap_content"
android:text="Page_1"
android:textSize="100dp"/>
</LinearLayout>
fragment_page_2.xml
<?xml version="1.0" encoding="utf-8"?>
<LinearLayout xmlns:android="http://schemas.android.com/apk/res/android"
xmlns:app="http://schemas.android.com/apk/res-auto"
xmlns:tools="http://schemas.android.com/tools"
android:layout_width="match_parent"
android:layout_height="match_parent"
android:gravity="center"
android:orientation="vertical">
<TextView
android:layout_width="wrap_content"
android:layout_height="wrap_content"
android:text="Page_2"
android:textSize="100dp"/>
</LinearLayout>
fragment_page_3.xml
<?xml version="1.0" encoding="utf-8"?>
<LinearLayout xmlns:android="http://schemas.android.com/apk/res/android"
xmlns:app="http://schemas.android.com/apk/res-auto"
xmlns:tools="http://schemas.android.com/tools"
android:layout_width="match_parent"
android:layout_height="match_parent"
android:gravity="center"
android:orientation="vertical">
<TextView
android:layout_width="wrap_content"
android:layout_height="wrap_content"
android:text="Page_3"
android:textSize="100dp"/>
</LinearLayout>이렇게 3개의 레이아웃을 구성해주면 됩니다. 이제 하단 버튼에 쓰일 메뉴를 만들겠습니다.
res-menu폴더를 생성한후 그 안에 xml을 구성합니다.
bottom_nav.xml
<?xml version="1.0" encoding="utf-8"?>
<menu xmlns:android="http://schemas.android.com/apk/res/android">
<item
android:id="@+id/navigation_1"
android:icon="@drawable/ic_apps_black_24dp"
android:title="화면 1" />
<item
android:id="@+id/navigation_2"
android:icon="@drawable/ic_android_black_24dp"
android:title="화면 2" />
<item
android:id="@+id/navigation_3"
android:icon="@drawable/ic_audiotrack_black_24dp"
android:title="화면 3" />
</menu>
여기서 쓰인 icon 이미지나 title 글은 직접 사용하실 걸로 정해주시면 됩니다.
이제 MainActivity를 구성하겠습니다.
MainActivity.java
public class MainActivity extends AppCompatActivity {
private BottomNavigationView mBottomNV;
@Override
protected void onCreate(Bundle savedInstanceState) {
super.onCreate(savedInstanceState);
setContentView(R.layout.activity_main);
mBottomNV = findViewById(R.id.nav_view);
mBottomNV.setOnNavigationItemSelectedListener(new BottomNavigationView.OnNavigationItemSelectedListener() { //NavigationItemSelecte
@Override
public boolean onNavigationItemSelected(@NonNull MenuItem menuItem) {
BottomNavigate(menuItem.getItemId());
return true;
}
});
mBottomNV.setSelectedItemId(R.id.navigation_1);
}
private void BottomNavigate(int id) { //BottomNavigation 페이지 변경
String tag = String.valueOf(id);
FragmentManager fragmentManager = getSupportFragmentManager();
FragmentTransaction fragmentTransaction = fragmentManager.beginTransaction();
Fragment currentFragment = fragmentManager.getPrimaryNavigationFragment();
if (currentFragment != null) {
fragmentTransaction.hide(currentFragment);
}
Fragment fragment = fragmentManager.findFragmentByTag(tag);
if (fragment == null) {
if (id == R.id.navigation_1) {
fragment = new FragmentPage1();
} else if (id == R.id.navigation_2){
fragment = new FragmentPage2();
}else {
fragment = new FragmentPage3();
}
fragmentTransaction.add(R.id.content_layout, fragment, tag);
} else {
fragmentTransaction.show(fragment);
}
fragmentTransaction.setPrimaryNavigationFragment(fragment);
fragmentTransaction.setReorderingAllowed(true);
fragmentTransaction.commitNow();
}
}
3가지의 프래그먼트를 사용하기 위해 위에 처럼 넣어주시면 됩니다.
그리고 프래그먼트를 1~3까지 만들어 주시면 됩니다.
FragmentPage1.java
public class FragmentPage1 extends Fragment {
@Nullable
@Override
public View onCreateView(@NonNull LayoutInflater inflater, @Nullable ViewGroup container, @Nullable Bundle savedInstanceState) {
setHasOptionsMenu(true);
return inflater.inflate(R.layout.fragment_page_1, container, false);
}
@Override
public void onViewCreated(@NonNull View view, @Nullable Bundle savedInstanceState) {
super.onViewCreated(view, savedInstanceState);
}
}
FragmentPage2.java
public class FragmentPage2 extends Fragment {
@Nullable
@Override
public View onCreateView(@NonNull LayoutInflater inflater, @Nullable ViewGroup container, @Nullable Bundle savedInstanceState) {
setHasOptionsMenu(true);
return inflater.inflate(R.layout.fragment_page_2, container, false);
}
@Override
public void onViewCreated(@NonNull View view, @Nullable Bundle savedInstanceState) {
super.onViewCreated(view, savedInstanceState);
}
}
FragmentPage3.java
public class FragmentPage3 extends Fragment {
@Nullable
@Override
public View onCreateView(@NonNull LayoutInflater inflater, @Nullable ViewGroup container, @Nullable Bundle savedInstanceState) {
setHasOptionsMenu(true);
return inflater.inflate(R.layout.fragment_page_3, container, false);
}
@Override
public void onViewCreated(@NonNull View view, @Nullable Bundle savedInstanceState) {
super.onViewCreated(view, savedInstanceState);
}
}
'Android Studio' 카테고리의 다른 글
| 안드로이드 스튜디오 버튼 클릭 횟수에 따라 카운트 증가 (0) | 2020.06.01 |
|---|---|
| 안드로이드 스튜디오 버튼 클릭시 ScrollView(스크롤뷰) 상단, 하단 위치 이동하기 (0) | 2020.06.01 |
| 안드로이드 스튜디오 구글 애드몹 보상형 광고 삽입하기 (0) | 2020.05.27 |
| 안드로이드 스튜디오 웹뷰( WebView)설정하기 (0) | 2020.03.13 |
| 안드로이드 스튜디오 구글애드몹 네이티브 광고(Nativetemplates) 넣기 (1) | 2020.03.13 |